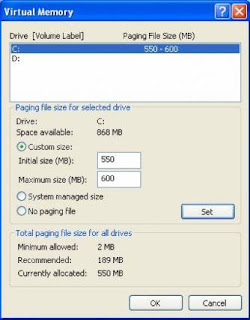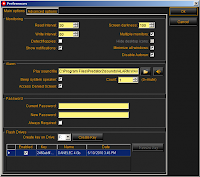Membuat Script Remote Shutdown Komputer Via SMS dengan PHP.
Bagi Anda yang sering lupa mematikan komputer, kini ada cara praktis
untuk mematikan komputer secara jarak jauh hanya dengan menggunakan SMS.
Hanya mengirimkan SMS berbunyi SHUTDOWN ke SMS center, maka otomatis
komputer akan shutdown. Apakah sms nya harus berbunyi SHUTDOWN? he.. 3x
nggak harus, Anda bisa menggunakan keyword SMS lain. Mau tahu cara
membuatnya? OK ini dia caranya…
Pertama, Anda harus buat dahulu PC Anda sebagai SMS centernya dengan
menyetting Gammu untuk Aplikasi SMS Gateway, serta install pula web server untuk menjalankan script PHP yang digunakan untuk memproses SMS nya.
Ide dasar pembuatan script remote shutdown komputer via SMS ini
adalah kita buat script PHP untuk membaca sms yang masuk ke database
MySQL nya Gammu. Jika isi smsnya berisi SHUTDOWN, maka lakukan proses
shutdown.
Lantas… yang menjadi pertanyaan adalah bagaimana cara melakukan
shutdown komputer ini? Karena saya menggunakan Windows XP, maka hanya
dengan menggunakan command di shell atau prompt
shutdown -s -f
maka komputer akan shutdown.
Nah.. perintah di atas nantinya akan dijalankan oleh PHP melalui function
exec(). Function
exec()
di PHP digunakan untuk menjalankan command pada sistem operasi. Nah..
bagaimana bila sistem menggunakan Linux? nah.. silakan cari sendiri
command untuk shutdown tersebut

OK, sekarang kita akan buat script PHP untuk memproses sms yang masuk sekaligus melakukan proses shutdown.
shutdown.php
<?php
// koneksi ke database gammu
mysql_connect("dbhost", "dbuser", "dbpass");
mysql_select_db("dbname");
// mencari sms yang belum diproses
$query = "SELECT * FROM inbox WHERE Processed = 'false'";
$hasil = mysql_query($query);
while ($data = mysql_fetch_array($hasil))
{
// baca ID dari SMS
$id = $data['ID'];
// membaca isi SMS dan mengubah menjadi huruf kapital
$sms = strtoupper($data['TextDecoded']);
// jika isi SMS adalah 'SHUTDOWN'
if ($sms == "SHUTDOWN")
{
// jalankan perintah shutdown
exec("shutdown -s -f");
}
// memberi tanda SMS bahwa sudah diproses
$query2 = "UPDATE inbox SET Processed = 'true' WHERE ID = '$id'";
mysql_query($query2);
}
?>
Nah… selanjutnya bagaimana supaya script shutdown.php di atas bisa
secara kontinu dijalankan tanpa direfresh manual pada browser? Anda bisa
menggunakan konsep AJAX untuk menjalankan script tersebut. Berikut ini
script index.html yang di dalamnya terdapat script AJAX untuk melakukan
proses auto refreshing script shutdown.php
index.html
<html>
<head>
<title>SMS Auto Shutdown</title>
<script type="text/javascript">
function ajax()
{
if (window.XMLHttpRequest)
{
xmlhttp=new XMLHttpRequest();
}
else
{
xmlhttp =new ActiveXObject("Microsoft.XMLHTTP");
}
xmlhttp.open("GET","shutdown.php");
xmlhttp.send();
setTimeout("ajax()", 5000);
}
</script>
</head>
<body onload="ajax()">
<h1>SMS Auto Shutdown running...</h1>
</body>
</html>
Untuk menjalankan remote shutdown komputer, cukup script index.html
saja yang dijalankan di browser. Script di atas sudah dicoba dan
berjalan dengan lancar menggunakan
AppServ (webserver), dan
Gammu 1.25.0, Firefox 3.6.3 (web browser) dan modem Pro Link.
Mudah bukan cara membuatnya? So.. kini Anda tidak perlu khawatir
ketika lupa mematikan komputer, karena bisa Anda matikan kapanpun dan
dimanapun berada melalui HP Anda.



























 Virtual Memory (Memori Virtual)
adalah memory yang dapat dibuat oleh user (pengguna komputer), yang
digunakan oleh aplikasi untuk menggunakan sebagian dari memori sekunder
seolah-olah ia menggunakannya sebagai RAM fisik.Dan virtual memory
bisa dibuat dengan menggunakan memori yang ada di harddisk, jumlahnya
tidak dibatasi, tergantung dari besarnya sisa memori yang ada di hard
disk.
Virtual Memory (Memori Virtual)
adalah memory yang dapat dibuat oleh user (pengguna komputer), yang
digunakan oleh aplikasi untuk menggunakan sebagian dari memori sekunder
seolah-olah ia menggunakannya sebagai RAM fisik.Dan virtual memory
bisa dibuat dengan menggunakan memori yang ada di harddisk, jumlahnya
tidak dibatasi, tergantung dari besarnya sisa memori yang ada di hard
disk.
 5. Klik ‘Change’ pada Virtual Memory, pilih ‘Custom Size’, besarnya virtual memory terserah user ;
5. Klik ‘Change’ pada Virtual Memory, pilih ‘Custom Size’, besarnya virtual memory terserah user ;